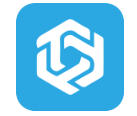wps office金山文档使用教程(WPS常见问题)
分享在线文档链接后,对方“没有访问权限”怎么办
在金山数字办公平台,将在线文档的链接分享给别人后,对方打开链接发现“没有访问权限”,这是因为分享文档的操作权限设置的问题或共享文档过期的问题。
(一)共享文档的操作权限设置问题
如果您将文档权限设置为「本企业成员仅查看」或者「指定人可查看」,那么企业外部人员或者非指定人是无法访问这个文档的:
解决方法:
如果您想让所有人都能打开这个文档,将文档权限设置为「获得链接的任何人仅查看」,这样任何人都能打开这个文档链接: 如果你想让指定人查看/编辑这个文档,你可从 QQ /微信好友或者企业通讯录中邀请对方查看或编辑这个文档:
(二)共享文档过期问题
解决方法:打开文档后,点击「分享」-「创建并分享」,然后再设置分享文档的有效期即可:
通过金山文档的「远程会议」功能,你可以随时与同事异地远程开会。通过链接加入会议,多人同时查看文档,文档自动跟随主讲人翻页。具体操作方法如下:
登录金山文档;打开会议演示文档,点击页面右上方的「远程会议」按钮:
在新页面中点击「邀请成员」,再在新弹窗里复制链接给参会同事。同事点击链接即可进入会议文档:
参会人员都通过链接或二维码加入会议之后,就可以看到你分享的会议演示文档,并跟随你自动翻页。这样大家可以一边查看同步播放的会议文档,一边语音讨论:
在金山数字办公平台,新建共享文件夹后,如何添加成员到共享文件夹里呢?具体方法如下:
(1)在“我的文档”里找到要添加成员的共享文件夹,将鼠标悬浮在文件夹上,点击「共享」按钮:
(2)在弹窗中,您既可以邀请QQ、微信好友加入共享文件夹,也可从联系人中添加成员到共享文件夹:
如何查看金山文档的历史版本?
在使用金山文档的过程中,如何查看文档的历史版本呢?方法有两种:
点击文档名右侧的,在弹窗中点击「历史版本」:
这样就能查看该文档的所有历史版本了,如下图所示:
打开文档后,点击右上角的“历史版本”图标,在下拉弹窗点击「历史版本」:
这样就能查看该文档的所有历史版本了,如下图所示:
快速了解企业文档水印功能
1. 高级
功能介绍
1.1.
在金山数字办公,使用企业文档水印功能可加强企业内部信息管理,保证信息安全
1.1.1.企业全局管控文档水印
企业管理员可以在管理后台设置全局文档水印,设置成功后,员工存储在企业空间中的文档(含我的企业文档,团队中的所有文档)在访问时会显示水印
1.1.2.团队级管控文档水印
未开启全局水印时,团队管理员可以在团队设置中开启水印,开启成功后,成员存储在团队中的所有文档在访问时会显示水印
1.2.场景示例
场景1:员工拍照截屏导致信息外泄,可根据图片水印内容(如:姓名+id尾号等内容)辅助定位泄露者,提高员工安全警觉意识,从而降低公司机密信息泄露风险
场景2:防止员工将文档存储在企业空间外(存储在企业外文档无水印)保证企业信息安全
2. 企业全局管控文档水印
2.1.
2.2.
企业超级管理员、有企业设置权限的企业管理员
2.3.
图:开启水印
进入管理后台,点击企业设置->常规设置
点击【显示企业文档水印】右侧开关,开启水印
开启后,企业内的所有文档(包含我的企业文档、团队中的所有文档),会显示水印内容:成员姓名+WPS账号id尾号,如下图
图:带默认水印的文档
2.4.
图:自定义水印入口
进入管理后台,点击企业设置->常规设置
点击【显示企业文档水印】右侧开关开启水印,出现设置操作
点击【显示企业文档水印】开关右侧设置操作,弹出自定义水印操作页面,如下图,在操作页面可以设置水印的内容,样式,应用范围,点击确定开启自定义水印样式
图:自定义水印操作和预览
开启自定水印样式后,在应用范围内的文档,会显示自定义的水印样式和内容,如下图
图:带自定义水印的文档
2.5.
升级企业商业基础版即可开通【显示企业文档水印】功能,直接升级企业商业标准版还可开通【自定义水印】功能
3. 团队级管控文档水印
3.1.
团队拥有者,团队管理员
3.2.未开启全局水印时
图:团队设置入口
选择要设置水印的团队,点击右上角设置按钮,如上图
图:开启团队文档水印
在设置页面,选择文档设置菜单,点击文档水印右侧开启团队文档水印,如上图
开启后,当前团队内的所有文档,会按管理后台设置的水印样式和内容显示水印,如下图
图:带水印团队文档
3.4.
体验版限时体验:免费支持3个团队开启水印
升级商业基础版:可支持100个团队开启水印
升级商业标准版:可支持不限数量的团队开启水印
企业存储空间的分配管理
在金山数字办公,企业存储空间也是企业资源的一部分,当您遇到以下场景时,建议您使用【空间分配】功能来帮助您更好的管理企业空间,例如:
企业剩余空间不够充足,希望根据成员或团队的使用情况按需分配;
不允许企业成员随意创建的团队使用太多的企业空间;
为企业部分特殊成员分配更多的使用空间;
#FormatStrongID_2#
==========本功能仅限使用(企业基础版无此功能权益)==========
设置所有成员和团队的
#FormatStrongID_4#
快速对企业成员和团队配置统一的空间大小。
#FormatStrongID_5#
在【企业管理后台】【空间分配】菜单下,可查看当前对【我的企业文档】【部门团队】【普通团队】设置的空间大小。空间大小默认为无限制,即企业空间默认对企业成员和所有企业团队开放共享,不做使用上限的限制。
注:空间大小设置为无限制时,最大可使用的空间也不可超过企业总空间。
空间名词解释
名称说明
图示
我的企业空间
指企业成员的个人使用空间使用上限。
部门团队空间
指带有部门标识和全员标识的团队的空间使用上限。
普通团队空间
指由企业成员创建的普通团队(无特殊标识)的空间使用上限。
#FormatStrongID_6#
点击空间设置下拉框,可选择【指定值】(步骤①);选中后填写想要设置的空间大小(步骤②);设置完毕后,点击保存按钮,设置立即生效(步骤③)。
注:空间大小值可以设置的很大,但实际的总使用空间不可超过企业总空间。
单独设置成员和团队的
#FormatStrongID_7#
支持对单个企业成员或单个企业团队分别设置空间大小,支持更精细化的管理。
#FormatStrongID_8#
每种空间类型均有单独的【添加自定义】功能入口,点击入口进入相应的设置页面。(以下以【我的企业文档】添加自定义空间为例)
#FormatStrongID_9#
进入【我的企业文档空间自定义设置】页后,点击列表上的【添加】按钮,显示【企业成员选择】的弹窗,可在弹窗中选择本次需要设置的成员(支持选择多个),如下图:
#FormatStrongID_10#
选择成员完成后,点击【确定】,会显示出【批量设置空间大小】弹窗,即可在此设置已选中成员的自定义空间大小,确定后设置显示在列表中,立即生效。
注:【空间自定义设置】优先于【空间默认设置】,同时设置时会优先判断自定义值。
#FormatStrongID_11#
批量设置:勾选后即可使用,支持对勾选对象进行自定义空间的批量修改。
删除:勾选后即可使用,支持对勾选对象进行自定义空间的批量删除。
Q&A
Q:对某个团队既设置了默认空间大小和自定义空间大小,空间上限值是哪个?
#FormatStrongID_12#
自定义空间大小会优先判断,即同时设置后,以自定义大小为准;
Q:空间自定义大小设置后回到空间默认设置页时,保存按钮为什么不可点击?
#FormatStrongID_13#
因为空间自定义设置保存后立即生效,空间默认设置页中的保存按钮仅针对默认空间值的修改;
Q:空间设置后,若设置的空间值小于已使用的空间,超出空间的文件是否还在?
#FormatStrongID_14#
文件不会丢失,一直还在,只是当前已使用空间已超出空间限制,无法新增和上传文件。
Q:默认/自定义的空间值可以设置的很大,是不是就可以使用这么多空间呢?
#FormatStrongID_15#
不是的,企业可使用的空间不会超过企业总空间。若空间设置值的总和超过了企业总空间,企业总空间使用满额时,仍然不可新增和上传文件。
「企业团队」与「共享文件夹」的区别有哪些?
在金山数字办公平台,「企业团队」和「共享文件夹」的区别主要有以下5点:
(1)「企业团队」里的文件归属于企业;「共享文件夹」里的文件归属于创建者个人。
(2)「企业团队」的创建者离开了之后,企业拥有者依然可以管理这个团队里的文档和权限;「共享文件夹」的创建者离开了之后,文件权限/共享权限就无法管理了。
(3)「企业团队」比「共享文件夹」拥有更多的团队管理功能,例如团队安全加密、团队转让、团队应用等。
(4)「企业团队」提供文档操作日志(仅针对商业基础版、商业标准版和商业高级版);「共享文件夹」没有这个功能。
(5)只有企业成员才能加入「企业团队」;任何人都可以通过邀请链接加入「共享文件夹」。
如何将文件和文件夹上传到wps云盘?
如何将电脑本地的文件和文件夹上次到wps云盘呢?其实很简单:
金山文档
登录wps云盘,进入相应团队后,点击文档上方的的按键,在下拉菜单中点击【文件】/【文件夹】,再选择文档即可将文件/文件夹上传到企业;
WPS Office
进入企业的相应团队后,点击页面右上角的,在下拉菜单中点击【文件】/【文件夹】,再选择文档即可将文件/文件夹上传到企业;
如何设置在线文档的编辑权限?
在金山数字办公平台,企业团队中的有些重要文件需保密控制可见范围的,例如销售报价信息,客户资料等这些不适合开放给所有团队成员查看编辑的,需要怎么保证其他成员看不到这个文档,又保障文档不外泄呢?
以下仅以文件夹设置权限做示例,单一在线文档也可以一样设置编辑权限,达到安全保护目的。
设置团队中的文件夹权限
1. 金山文档Web端
第一步:点击文件夹名称右侧的「…」图标,会出现一个下拉菜单,里面有两个权限设置选项:「谁可以看」和「谁可以修改」;
第二步:点击【谁可以看】或【谁可以修改】,可设置“谁可以看”或“谁可以修改”文件夹里的内容:
2. PCOffice客户端
第一步:点击文件夹名称右侧的「…」图标,会出现一个下拉菜单,里面有两个权限设置选项:「谁可以看」和「谁可以修改」:
第二步:点击【谁可以看】或【谁可以修改】,可设置“谁可以看”或“谁可以修改”文件夹里的内容;
团队文档加密保护
在WPS企业版里,如果团队里面都是公司核心资料、财务、销售、合同、成本、客户信息等敏感文件,那怎么保证这些文件的信息安全,防止团队外的人看到这些文件内容?
一、文档加密保护,保障文件信息安全
(1)团队内所有Office文档都自动加密为WPS特有的安全文档格式
(2)加密后的文档仅团队成员才能打开,成员只要退出团队便无法打开
(3)加密后的文档就算被团队成员下载了,发给别人,别人也无法打开
(4)团队外的人如果想访问文档,必须经过你的授权,才能打开文档
二、团队文档加密保护,只要一个开关
1. 金山文档Web端
图1: 新建加密团队
(1)新建团队时,可以直接新建一个加密团队
(2)加密团队里面新建/上传的Office文件,会自动加密为WPS特有的安全文档格式
注意:新建加密团队目前只开放给部分企业,若想体验加密团队或者其他更多类型团队请访问以下链接申请体验:https://f.wps.cn/form-write/QSSZ3lyx/
图2:普通团队开启文档加密保护
(1)将已有团队的Office格式文件进行加密保护
(2)进入团队,点击顶部的设置按钮,在弹窗中滑动「文档加密保护」按钮,开启团队文档的加密保护
图3:文档加密保护标记
(1)团队文档加密保护后,在团队旁边会显示盾牌的安全标记
(2)文档名称后面也会显示盾牌的安全标记
2. PCOffice客户端
图1:新建加密团队
(1)新建团队时,可以直接新建一个加密团队
(2)加密团队里面新建/上传的Office文件,会自动加密为WPS特有的安全文档格式
图2:普通团队开启文档加密保护
(1)将已有团队的Office格式文件进行加密保护
(2)进入团队,点击顶部的设置按钮,在弹窗中滑动「文档加密保护」按钮,开启团队文档的加密保护
图3:文档加密保护标记
(1)团队文档加密保护后,在团队旁边会显示盾牌的安全标记
(2)文档名称后面也会显示盾牌的安全标记
三
(1)如果您想解散企业或者删除加密团队,建议先关闭文档加密保护,解密文档后再操作,否则存在部分已经被下载到本地的文件,无法打开
(2)关闭加密保护时,解密文件需要有一个时间过程,团队里的文件越多、越大,解密所需要的时间就越长
如何按成员、组和部门设置文档权限?
在使用金山数字办公的过程中,有些重要的团队文件需要控制可见范围,经常需要给团队内不同的成员不一样的权限,例如有些公司敏感数据文件、客户资料等,仅展示给部分成员,并限制部分成员仅能查看不能编辑。在设置权限对象上,有时候需要按照角色组或者部门对成员进行文档授权,按组或者部门区分文档权限,后面一旦有新的成员加入这个组或者部门,就能自动获取原来设置过的文档权限,所有文档自动应用规则,无需再逐个文件手动添加人员。
以下教程将详细介绍给团队成员设置文档权限的功能,给重要的文件设置权限保护,可使文档在线访问更加安全。
按成员设置文档权限
第一步:在团队名称处右键,或者文件/文件夹列表右键,找到菜单中的「文档权限」入口,可设置谁可以看,谁可以改;
第二步:在文档权限弹窗,点击「从成员列表中选择」,即可选择团队成员并添加文档权限;
第三步:在文档权限弹窗,可修改/移除成员的权限
通过以上步骤,我们可以对文件或者文件夹设置特定成员的权限,设置成功之后立即生效。
按组设置文档权限
第一步:在文档权限弹窗,点击「从成员列表中选择」,从团队成员切换到自定义组;
第二步:新建自定义组,命名组的名称,并且将属于该组的成员拉入组中;
第三步:回到上一级页面,在自定义组的列表中选中刚刚添加的组,并设置权限即可;
通过以上步骤,我们可以对文件或者文件夹设置自定义组的权限,设置成功之后立即生效。
按部门设置文档权限
*该功能仅部门团队可用,请确认要设置权限的文件或者文件夹存在于部门团队(部门团队介绍可见:https://kdocs.cn/l/sui17NcSja5n),才能按照该方式设置权限。
第一步:在文档权限弹窗,点击「从成员列表中选择」,从团队成员切换到按部门;
第二步:部门列表会展示当前部门团队所在的部门以及子部门,选中列表中的部门,设置权限即可;
文档权限定义
默认的权限组合不能满足实际需要,可以新增权限组合,并自定义权限组合的权限位;
第一步:团队名右键菜单中,点击团队设置;
第二步:团队设置弹窗中,点击文档权限定义后方的设置;
第三步:文档权限定义弹窗中,点击「添加权限」;
第四步:命名权限组合名称,并添加对应的权限位,点击确定即可生效,同时也可编辑和删除已添加的权限组合;
Q&A
#FormatStrongID_16#
父文件设置了文档权限,那么子文件是否会同步设置?
#FormatStrongID_17#
子文件默认跟随父文件的权限,如果子文件单独设置过权限,会以子文件单独设置的权限为准;
#FormatStrongID_18#
文档给成员和成员所在的组都设置了权限,成员访问文档的时候以哪个权限为准?
#FormatStrongID_19#
默认以给成员单独设置的权限为准;
#FormatStrongID_20#
为什么无法给团队拥有者和管理员去设置文档权限?
#FormatStrongID_21#
拥有者和管理员默认拥有团队所有文档的操作权限,无需单独设置;
#FormatStrongID_22#
员工离职后,之前给他设置过的文档权限还会留着吗?
#FormatStrongID_23#
不会留着,员工离职之后会自动清理他的权限;
#FormatStrongID_24#
普通成员,对其他人创建的文件有编辑权限,他是否有权限可以移动这个文件?
#FormatStrongID_25#
如果是在团队内进行移动,是可以移动的,如果是移动到团队外,不允许移动;